Win7 C盘清理无损优化
文章摘要:
本文将详细阐述Win7 C盘清理无损优化的方法和技巧。首先介绍了清理C盘的重要性,并讨论了清理对电脑性能的影响。接着,从四个方面进行了详细阐述:首先,介绍了Win7系统自带的磁盘清理工具,并提供了使用方法;其次,探讨了常见的垃圾文件和临时文件,并提供了清除的方法;第三,说明了如何清除不再需要的大文件或文件夹;最后,介绍了如何利用系统还原和备份功能进行C盘优化。文章最后总结了C盘清理无损优化的重要性,并强调了持续的维护和管理对电脑性能的影响。

Win7系统自带了一个强大的磁盘清理工具,方便用户清理C盘中的垃圾文件。使用方法非常简单,只需几步操作即可完成。

首先,打开计算机资源管理器,右键单击C盘,选择“属性”;接着,点击“磁盘清理”按钮,系统会自动扫描并列出可删除的文件类型;然后,用户可以根据需求选择要删除的文件类型,点击“确定”按钮即可完成清理。此工具可以删除临时文件、垃圾文件等不再需要的文件,从而释放空间,提高系统性能。
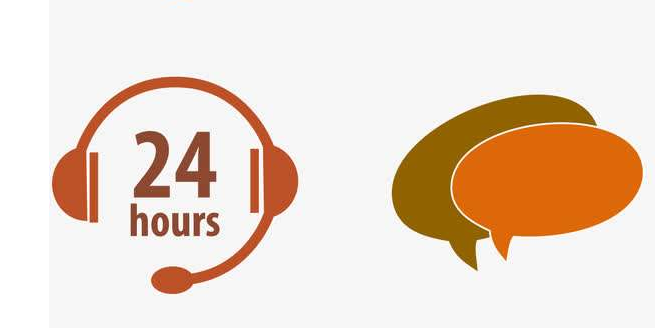
此外,用户还可以进行高级清理,进一步清理系统文件、升级备份和错误报告等。该工具给用户提供了一种简单而有效的方式来清理C盘,是维护系统性能的重要步骤。

除了使用系统自带的磁盘清理工具外,还可以手动清除常见的垃圾文件和临时文件,以进一步优化C盘的性能。
首先,我们需要了解哪些文件可以被视为垃圾文件和临时文件。这些文件包括浏览器缓存、临时安装文件、无用的日志文件等。在Win7系统中,这些文件通常位于“temp”文件夹、用户的“临时文件夹”和“应用程序数据”文件夹。

要清除这些文件,可以打开“运行”对话框,输入“%temp%”并回车。系统会打开“temp”文件夹,用户可以将其中的文件和文件夹全部删除。同样地,用户也可以打开其他相应的文件夹,删除其中的垃圾文件和临时文件。注意,对于部分系统文件,用户需要获得管理员权限才能删除。

对于占用大量空间的大文件或文件夹,及时清理是优化C盘的重要步骤。
首先,用户可以通过计算机资源管理器找到C盘中占用较大空间的文件或文件夹,右键单击该文件或文件夹,选择“属性”;接着,在“常规”选项卡中,用户可以看到文件或文件夹的大小。如果发现某个文件或文件夹占用了过多的空间,并且用户确定不再需要,可以将其删除。

此外,用户还可以使用专业的查找和清除大文件的工具来加快查找速度和删除过程。这类工具通常会提供更多的选项,如按大小、日期和文件类型等进行筛选,从而更方便地找到和删除不再需要的大文件或文件夹。

利用Win7系统的还原和备份功能,可以帮助用户快速优化C盘,并在必要时恢复系统。
首先,用户可以打开“控制面板”,找到“还原和备份”选项。在“设置还原”选项卡中,用户可以选择性地关闭一些系统保留的还原点,从而释放一些磁盘空间。

此外,用户还可以使用系统备份功能来创建系统备份。这样,在系统出现问题时,用户可以使用备份文件来恢复系统,从而提高系统可靠性和稳定性。

总结归纳:
通过本文的阐述,我们了解到Win7 C盘清理无损优化的重要性。我们可以利用Win7系统自带的磁盘清理工具进行简单而有效的清理。此外,我们还可以手动清除常见的垃圾文件和临时文件,以进一步优化C盘的性能。另外,清除不再需要的大文件和文件夹,以及利用系统还原和备份功能进行优化也是很重要的步骤。持续的维护和管理对C盘的优化至关重要,能够提高系统的性能和稳定性。
标题:win7怎样清理c盘空间不影响系统(Win7 C盘清理无损优化)
地址:http://www.hmhjcl.com/anmoyi/118349.html

