文章摘要:
本文将详细阐述Win10电脑配置查看的步骤。首先,我们将介绍如何通过系统信息来查看电脑硬件配置信息。其次,我们将讨论如何使用任务管理器来了解系统资源的使用情况。接下来,我们将介绍如何使用设备管理器来查看和管理电脑的设备驱动信息。最后,我们将介绍如何使用命令提示符来获取关于电脑配置的详细信息。通过本文的指导,您将能够轻松地查看和了解Win10电脑的配置信息。
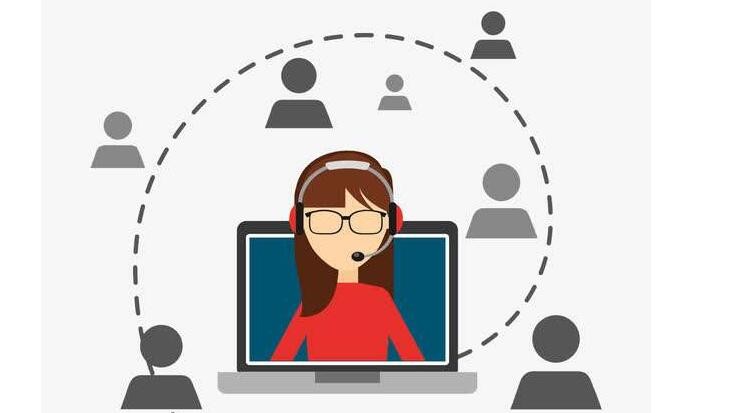
Windows 10提供了一个内置的系统信息工具,可以方便地查看电脑的硬件配置信息。要打开系统信息工具,您可以点击开始菜单,然后在搜索栏中输入“系统信息”,并在搜索结果中选择相应的项。系统信息窗口将显示电脑的各种硬件信息,包括处理器、内存、硬盘和显卡等。您可以在左侧的导航栏中选择相应的项目,以查看更详细的配置信息。
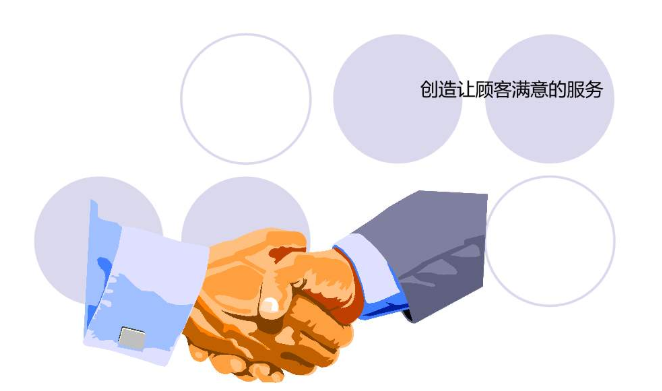
在系统信息窗口中,您可以查看处理器的型号、频率和核心数量,了解电脑的计算能力。您还可以查看内存的类型、容量和时钟频率,了解电脑的内存情况。硬盘信息可以告诉您硬盘的容量、类型和接口类型等。显卡信息则可以显示显卡的型号、驱动程序版本和显存容量等。通过系统信息工具,您可以方便地查看和监控电脑的硬件配置信息。

任务管理器是一个强大的工具,可以帮助您了解电脑的系统资源使用情况。要打开任务管理器,您可以使用快捷键Ctrl+Shift+Esc,或者右键点击任务栏并选择“任务管理器”。任务管理器的默认视图显示了当前正在运行的程序和进程列表,以及系统资源的使用情况。

在任务管理器的“性能”选项卡中,您可以查看电脑的CPU、内存、磁盘和网络使用情况。通过查看这些数据,您可以了解电脑当前的负载情况,以及各个资源的使用情况。此外,任务管理器还提供了实时的性能图表,可以帮助您直观地了解电脑的资源使用情况。

除了性能信息,任务管理器还提供了其他有用的功能。例如,您可以使用任务管理器结束不响应的程序或进程,以释放系统资源。您还可以使用任务管理器查看启动时自动运行的程序,并进行相应的设置。任务管理器是一个非常方便的工具,可以帮助您了解和管理电脑的系统资源。

设备管理器是一个用于查看和管理电脑设备驱动信息的工具。要打开设备管理器,您可以点击开始菜单,然后在搜索栏中输入“设备管理器”,并在搜索结果中选择相应的项。设备管理器窗口将列出电脑的各种设备,包括显示器、声卡、网卡和打印机等。

您可以展开每个设备的分支,以查看详细的设备驱动信息。设备驱动信息包括设备的型号、供应商、驱动程序版本和硬件ID等。通过查看设备驱动信息,您可以了解设备的制造商和型号,并下载最新的驱动程序进行更新。

设备管理器还提供了其他有用的功能。例如,您可以使用设备管理器禁用或启用设备,以解决设备冲突或问题。您还可以使用设备管理器卸载设备驱动,重新安装设备驱动,以修复设备故障或性能问题。设备管理器是一个重要的工具,可以帮助您查看和管理电脑的设备驱动信息。

命令提示符是Windows系统中一个强大的命令行工具,可以帮助您获取电脑配置的详细信息。要打开命令提示符,您可以点击开始菜单,然后在搜索栏中输入“命令提示符”,并在搜索结果中选择相应的项。命令提示符窗口将打开,并显示系统的命令行界面。

在命令提示符窗口中,您可以使用一系列的命令来获取电脑配置的详细信息。例如,使用“systeminfo”命令可以显示电脑的系统信息,包括操作系统版本、内存容量和处理器信息等。使用“wmic”命令可以获取更加详细的电脑配置信息,包括硬件信息、操作系统信息和网络配置等。

命令提示符还支持一些其他有用的命令。例如,使用“ipconfig”命令可以查看电脑的网络配置信息,包括IP地址、子网掩码和默认网关等。使用“driverquery”命令可以列出电脑的驱动程序信息,包括驱动程序的文件名、版本和供应商等。通过命令提示符,您可以获取电脑配置的详细信息,并进行各种管理和调试操作。

通过系统信息工具、任务管理器、设备管理器和命令提示符等工具,您可以方便地查看和了解Win10电脑的配置信息。系统信息工具提供了详细的硬件配置信息,任务管理器可以帮助您了解系统资源的使用情况,设备管理器可以查看和管理设备驱动信息,而命令提示符可以获取电脑配置的详细信息。通过掌握这些工具和技巧,您将能够轻松地查看和了解Win10电脑的配置情况,以帮助您进行系统管理和故障排除。
标题:win10电脑配置查看步骤(Win10电脑配置查看步骤解析)
地址:http://www.hmhjcl.com/ranqizao/121677.html

