Word文档是我们日常工作中经常使用的工具,其中可能包含着敏感信息,为了保护这些信息的安全,我们可以对Word文档进行加密保护。本文将就Word文档加密保护技巧从四个方面进行详细的阐述,包括密码保护、编辑保护、防止拷贝和打印保护以及数字签名保护。

密码保护是最基本也是最常用的Word文档加密保护技巧。可以通过以下步骤设置密码保护:
首先,打开需要加密的Word文档,点击“文件”选项,选择“信息”菜单,然后点击“保护文档”按钮,选择“加密密码…”。

接着,在弹出的对话框中,设置打开和编辑密码,确保密码的复杂度和安全性。
最后,点击“确定”按钮,重复输入密码以确认。完成以上操作后,Word文档就会被密码保护起来,只有输入正确的密码才能打开和编辑文档。

除了打开和编辑密码,Word文档还可以设置只读密码。只读密码保护下的文档可以被阅读,但无法修改或保存。设置只读密码的方法和设置打开和编辑密码的方法类似,只需在设置密码时选择“仅读”选项即可。

密码保护能有效地保护Word文档中的内容,但一定要记住密码并妥善保管,否则可能导致无法打开或编辑文档。
除了密码保护,我们还可以对Word文档进行编辑保护。通过编辑保护,我们可以限制其他人对文档的编辑操作,确保文档的内容不被随意修改。下面是设置编辑保护的步骤:

首先,打开需要设置编辑保护的Word文档,点击“审阅”选项卡,选择“限制编辑”按钮,然后在弹出的面板中点击“启用保护”。

接着,设置编辑保护的选项,包括可编辑区域的范围、编辑限制以及密码保护等。可以选择仅允许特定人员对文档进行编辑,也可以设置密码保护。

最后,点击“开始保护”按钮,输入密码并确认。之后,文档就会被编辑保护起来,只有符合限制条件的人员才能对文档进行编辑操作。

编辑保护是一种灵活且可靠的加密保护方式,适用于需要多人协作但不希望文档随意被修改的场景。
有些时候,我们不希望他人将Word文档中的内容拷贝或打印出来,这时可以采取防止拷贝和打印保护的措施。以下是具体的设置方法:
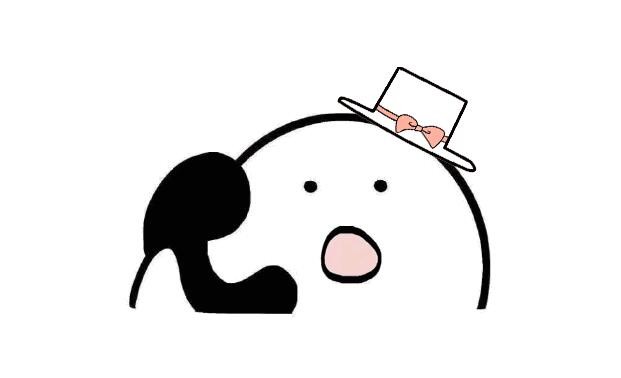
首先,打开需要设置防止拷贝和打印保护的Word文档,点击“文件”选项,选择“信息”菜单,然后点击“保护文档”按钮。

接着,在弹出的对话框中,选择“受限制的权限”。
然后,选择“防止拷贝”和“防止打印”选项。
最后,点击“确定”按钮。完成以上设置后,Word文档就会被防止拷贝和打印保护,其他人无法复制文档中的内容或打印文档。

防止拷贝和打印保护可以有效地防止他人非法传播和使用文档中的内容。
数字签名是一种高级的加密保护方式,可以确保文档的完整性和来源的可信性。通过数字签名保护,我们可以在文档中插入数字签名,用于证明文档的真实性和不可篡改性。具体设置方法如下:

首先,打开需要设置数字签名保护的Word文档,点击“文件”选项,选择“信息”菜单,然后点击“保护文档”按钮。

接着,在弹出的对话框中,选择“添加数字签名”。
然后,根据提示操作,选择合适的数字签名证书,对文档进行签名。
最后,完成签名后保存文档。此时,文档已经经过数字签名保护,任何修改或篡改都会被检测到。
数字签名保护是一种非常安全和可靠的加密保护技巧,适用于对文档的源文件和内容进行全方位的保护。
Word文档加密保护技巧是保护敏感信息安全的重要手段。本文介绍了四种常用的加密保护技巧,分别是密码保护、编辑保护、防止拷贝和打印保护以及数字签名保护。密码保护可以限制文档的访问权限;编辑保护可以限制文档的编辑操作;防止拷贝和打印保护可以防止文档内容的非法传播和使用;数字签名保护可以确保文档的完整性和来源可信性。这些加密保护技巧可以根据具体需求灵活应用,以保护文档的安全性。

在使用加密保护技巧时,需要注意密码和证书的安全保存,以免泄露导致信息被盗用。另外,加密保护只是提高信息安全性的一部分,还需要结合其他安全措施,如防火墙、杀毒软件等,综合加强文档的安全防护。

通过学习和掌握Word文档加密保护技巧,我们可以更好地保护敏感信息的安全,确保工作和生活的顺利进行。
标题:word文档如何加密保护(Word文档加密保护技巧)
地址:http://www.hmhjcl.com/zixun/113975.html

