本文将从四个方面详细阐述C盘垃圾清理攻略。首先介绍了什么是C盘垃圾以及它对计算机性能的影响;然后列举了几种常见的C盘垃圾文件,并介绍了如何手动清理它们;接着介绍了一些自动清理工具,包括系统自带的清理工具和第三方软件,并分别对它们进行了评估和比较;最后总结了清理C盘垃圾的重要性,并提供了一些建议和注意事项。

C盘垃圾清理是维护计算机性能的重要步骤之一。随着时间的推移,C盘垃圾文件的积累会占据越来越多的存储空间,影响电脑的运行速度。因此,定期清理C盘垃圾是保持电脑高效运行的必要措施。

C盘垃圾是指在计算机硬盘的C盘上积累的无用文件和数据。这些垃圾文件包括临时文件、缓存文件、无用的安装包和历史记录等。它们占据了宝贵的存储空间,并且会使计算机运行速度变慢。

首先,临时文件是在计算机运行过程中产生的临时数据。这些文件通常包括浏览器的缓存文件、临时下载文件以及一些程序产生的临时文件。这些临时文件在使用之后就会变得无用,但却依然占据着硬盘空间。

其次,缓存文件也是一种常见的C盘垃圾。缓存文件是为了加快程序加载速度而产生的临时文件。例如,网页浏览器会把访问过的网页内容存储为缓存文件,方便下次访问时的快速加载。然而,这些缓存文件却会占用大量的磁盘空间,而且随着时间的推移,这些文件可能已经过期或无用。

此外,无用的安装包也是C盘垃圾的一种。在安装软件时,安装包会被解压到计算机的硬盘上。一旦软件安装完成,这些安装包就成了无用的文件,但仍然占据着存储空间。

最后,历史记录也是C盘垃圾的一类。历史记录包括浏览器的访问记录、搜索记录、文件打开记录等。这些记录不仅占据了硬盘空间,还可能泄露个人隐私。

手动清理C盘垃圾是最直接和简单的方法。首先,可以通过删除临时文件夹中的临时文件来释放存储空间。临时文件夹的路径通常是C:\Windows\Temp。打开该文件夹,选择并删除无用的临时文件即可。

其次,清理缓存文件也是一个有效的方法。对于浏览器缓存文件,可以在浏览器的设置中手动删除。对于其他程序的缓存文件,可以在程序的设置或者选项中进行清理。
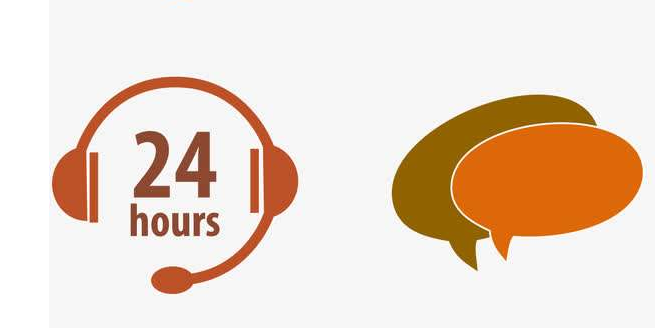
此外,要定期清理无用的安装包。可以通过控制面板中的“程序和功能”界面来卸载不再需要的程序。在进行卸载时,可以选择删除相关的安装包。

最后,清理历史记录也是一种常用的方法。在浏览器中,可以通过清除历史记录的功能来删除浏览记录和搜索记录。对于其他程序,也可以在程序的设置中找到清除历史记录的选项。

除了手动清理垃圾文件,还可以借助自动清理工具来简化清理过程。不管是操作系统自带的清理工具,还是第三方软件,都可以提供更便捷和全面的清理功能。

首先,操作系统自带的清理工具是最基本的选择。在Windows系统中,可以通过“磁盘清理”工具来对C盘垃圾进行清理。该工具会自动扫描计算机并列出可清理的文件,包括临时文件、缓存文件等。用户可以根据需要选择要删除的文件,然后进行清理。

其次,有许多第三方软件可以替代或增强操作系统自带的清理工具。这些软件可以更全面地清理垃圾文件,并提供其他额外的功能,如注册表清理、系统优化等。一些知名的清理软件包括CCleaner、Wise Care 365等。这些软件通常提供简洁的界面和易于使用的功能,使用户能够更方便地清理C盘垃圾。

然而,使用第三方清理工具时需要注意选择可信的软件,并定期更新软件以获取最新的功能和安全性。
清理C盘垃圾是维护计算机性能的重要步骤。本文介绍了C盘垃圾的定义及其对计算机性能的影响。手动清理和自动清理工具是两种常见的清理方法。手动清理可以通过删除临时文件、缓存文件、无用的安装包和历史记录来释放存储空间。自动清理工具提供更便捷和全面的清理功能,可以使用操作系统自带的工具或第三方清理软件。最后,清理C盘垃圾是保持电脑高效运行的必要措施,建议定期清理并选择可信的清理工具。
标题:如何清理c盘垃圾(C盘垃圾清理攻略)
地址:http://www.liuxuerexian.com/fwal/136748.html







